Камеры наблюдения стали обыденностью в современном мире и активно используются в офисах, магазинах и даже в домах. Однако, если местоположение и работа камеры не были явно обозначены или согласованы, это может вызвать недовольство и нарушить приватность. В данной статье мы рассмотрим, что делать, если Алиса не предупредила о камере и разберемся, насколько эта камера работает на сплошную.
Если Алиса не предупредила о камере: правовые аспекты
Ситуация, когда Алиса не предупредила о камере, может вызвать недовольство и возмущение у людей, оказавшихся под наблюдением без своего согласия. В таких случаях, важно понимать, какие права участников записи могут быть нарушены и какие меры можно принять для защиты своих интересов.
Основные правовые аспекты, связанные с записью без предупреждения, представлены ниже:
1. Право на конфиденциальность
Каждый человек имеет право на неприкосновенность своей личной жизни и конфиденциальность. Если Алиса не предупредила о наличии камеры, это может быть нарушением данного права. Люди могут чувствовать себя обманутыми и недостаточно защищенными в своих приватных пространствах.
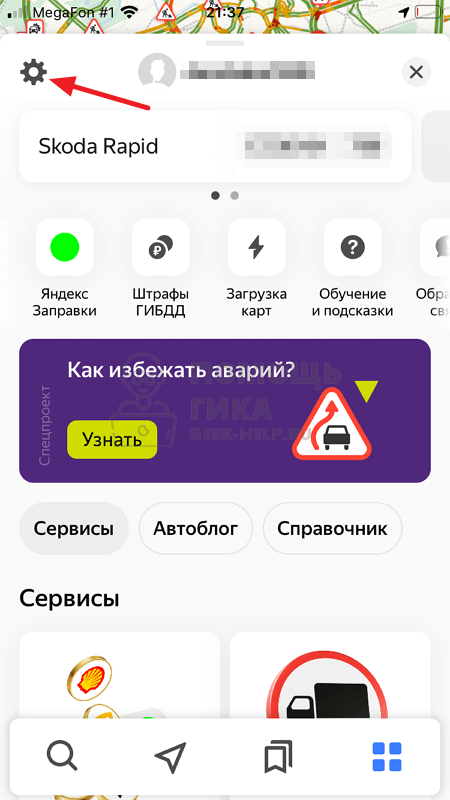
2. Запись без согласия
Согласие участников записи является важным аспектом, при использовании камеры. Если Алиса не получила согласие от людей, которые оказались под наблюдением, это может быть нарушением их права на самоопределение и собственные решения. Они могут испытывать дискомфорт и нарушение своей интимной сферы.
3. Защита личных данных
Обязательное требование к использованию камеры является защита личных данных участников записи. Если Алиса не предупредила о камере, это может означать неправомерный сбор и обработку персональных данных без согласия субъектов. Это нарушает основные принципы законодательства о защите персональных данных.
4. Приватность на рабочем месте
Если Алиса записывает людей без предупреждения на рабочем месте, это может нарушать их обоснованные ожидания приватности и создавать неравновесие в рабочих отношениях. Наличие скрытых камер может повлиять на доверие и комфорт сотрудников и может стать причиной конфликтов.
5. Гражданская ответственность
Незаконное использование камеры без предупреждения может повлечь за собой гражданскую ответственность. Лица, ущемленные в своих правах, имеют право требовать возмещения морального вреда или иных убытков, которые они понесли, в следствие записи без согласия.
В случае, когда Алиса не предупредила о наличии камеры, люди, оказавшиеся под наблюдением, имеют право обратиться к юристам и другим компетентным специалистам для консультации по своим правам и возможным действиям. Важно помнить, что самостоятельно уничтожать или изменять запись, не являясь владельцем камеры, строго запрещено и может повлечь за собой юридическую ответственность.
Что делать, если Алиса не предупредила о включенной камере
В наше время использование голосовых ассистентов в домашних условиях стало обычным делом. Большинство людей полагаются на них, чтобы выполнить различные задачи, такие как поиск информации, заказ товаров или воспроизведение музыки. Использование такого инновационного устройства, как Алиса, также может вызвать опасения в отношении конфиденциальности данных. Если вы обнаружили, что камера включена, а Алиса не предупредила вас об этом, следуйте следующим советам:
1. Проверьте настройки приватности
Первым делом, убедитесь, что ваши настройки приватности в Алисе настроены правильно. Убедитесь, что доступ к камере Алисы ограничен только вам. Проверьте настройки и включите опцию, чтобы Алиса предупреждала вас о включении камеры.
2. Проверьте соединение
Убедитесь, что ваш устройство с Алисой подключено к рабочей сети Wi-Fi. Если связь прерывается или соединение нестабильно, это может вызвать ошибки в работе системы предупреждения о включении камеры. Перезагрузите устройство и переподключитесь к Wi-Fi, чтобы исправить возможные проблемы связи.
3. Обратитесь в службу поддержки
Если никакие из вышеперечисленных методов не работают, свяжитесь с обслуживающей компанией или службой поддержки Алисы. Они могут помочь вам решить вопрос с предупреждением о включенной камере или предложить альтернативные способы защиты конфиденциальности данных.
4. Возможность отключения камеры
В некоторых случаях, если вы все еще беспокоитесь о конфиденциальности данных, можно попробовать отключить камеру физически. Но помните, что это может повлиять на некоторые функции устройства, которые требуют доступа к камере.
5. Закрытие диалога с Алисой
Если все остальные опции не способны устранить проблему, рассмотрите возможность прекращения использования Алисы в доме. Защита вашей конфиденциальности и безопасности должна быть приоритетом, и если вы не чувствуете себя комфортно с использованием голосового помощника, то лучше принять этот выбор.

При использовании голосового помощника, такого как Алиса, важно обеспечить безопасность и защиту данных. Если камера включена и вы не предупреждены об этом, следуйте указанным выше рекомендациям, чтобы решить эту проблему и обеспечить конфиденциальность ваших данных.
Как узнать, работает ли камера на компьютере
Проверьте настройки операционной системы
Перед тем как проверять состояние камеры, убедитесь, что настройки операционной системы позволяют программам получать доступ к камере. В Windows это можно сделать следующим образом:
- Откройте «Параметры» (Settings) на компьютере
- Выберите раздел «Конфиденциальность» (Privacy)
- Перейдите во вкладку «Камера» (Camera)
- Убедитесь, что разрешение на использование камеры включено для нужных программ
Проверьте настройки программы
Каждая программа, которая использует камеру, может иметь свои собственные настройки доступа к камере. Проверьте настройки программы, чтобы удостовериться, что камера включена и готова к работе.
Проверьте физическое подключение
Убедитесь, что камера физически подключена к компьютеру. Проверьте, что кабель камеры надежно вставлен в разъем компьютера или используйте беспроводное подключение, если доступно.
Проверьте состояние камеры в диспетчере устройств
Диспетчер устройств – инструмент в операционной системе Windows, который позволяет просматривать и управлять устройствами, подключенными к компьютеру. Чтобы проверить состояние камеры в диспетчере устройств:
- Нажмите Win + R, чтобы открыть окно «Выполнить».
- Введите «devmgmt.msc» и нажмите Enter, чтобы открыть диспетчер устройств.
- Разверните раздел «Видеозахват» (Imaging Devices), чтобы увидеть камеру.
- Если перед названием камеры есть желтый значок с вопросительным знаком или восклицательным знаком, значит, возникла проблема с ее работой.
Попробуйте использовать камеру с другой программой
Если камера не работает с одной программой, возможно, проблема связана именно с данной программой. Попробуйте использовать камеру с другой программой, чтобы проверить, работает ли она вообще.
Установите/обновите драйверы камеры
Если вы убедились во всех вышеперечисленных пунктах и камера все равно не работает, возможно, проблема связана с устаревшими или неправильно установленными драйверами. Попробуйте установить или обновить драйверы камеры с официального сайта производителя компьютера или камеры.
Обратитесь в техническую поддержку
Если ничто из вышеперечисленного не помогло, обратитесь в техническую поддержку компьютера или камеры для получения дополнительной помощи в решении проблемы.
Симптомы, указывающие на неполадки с камерой
1. Отсутствие изображения
В первую очередь, если на экране отсутствует изображение, это может быть признаком неисправности камеры. Возможно, проблема связана с техническими проблемами, например, с питанием или подключением камеры. Также, возможно, нужно проверить наличие и правильность установки драйверов.
2. Плохое качество изображения
Если изображение с камеры качественное, это может указывать на то, что с камерой что-то не в порядке. Возможно, проблема связана с оптикой или сенсором камеры. Также, возможно, нужно проверить настройки камеры и выбрать подходящий режим съемки.
3. Артефакты на изображении
Если на изображении с камеры появляются артефакты, например, мерцание, размытость или пикселизация, это может свидетельствовать о неполадках с камерой. Возможно, проблема связана с программными ошибками или с несовместимостью программного обеспечения с камерой.

4. Звуковые помехи
Если при использовании камеры возникают звуковые помехи, например, шум, треск или эхо, это может указывать на проблемы с микрофоном камеры. Возможно, микрофон поврежден или имеет низкое качество.
5. Задержка передачи видео
Если видео передается с задержкой, это может указывать на проблемы с соединением или сетью. Возможно, скорость интернет-подключения недостаточна для передачи видео в реальном времени. Также, возможно, проблема связана с неправильной настройкой видеопотока.
6. Интерференция со светом
Если на изображении с камеры появляются полосы или пятна из-за световых источников, это может указывать на неполадки в работе камеры. Возможно, камера некорректно обрабатывает интенсивный свет.
В случае обнаружения любых указанных симптомов, рекомендуется обратиться к специалисту для устранения неполадок с камерой. Перед обращением к специалисту, также рекомендуется проверить правильность подключения камеры, наличие обновленных драйверов и корректность настроек.
Решение проблемы с неисправной камерой
Возможность иметь функционирующую камеру на месте работы имеет большое значение для обеспечения безопасности и эффективности работы. Однако, если у вас возникла проблема с неисправной камерой, следует принять несколько шагов для ее решения.
1. Проверьте физическое состояние камеры
В первую очередь, убедитесь, что камера не повреждена физически. Проверьте, нет ли трещин или других видимых повреждений. При необходимости, замените камеру на новую или обратитесь к специалистам для профессионального ремонта.
2. Проверьте соединения камеры
Убедитесь, что соединения камеры правильно подключены. Проверьте, нет ли повреждений или разъединений на кабеле, который соединяет камеру с системой. При необходимости, замените кабель или обратитесь к специалистам для проверки и ремонта соединений.
3. Проверьте настройки программного обеспечения
Если камера подключена и физически исправна, но не работает, проверьте настройки программного обеспечения. Убедитесь, что у вас установлены последние обновления программы, а также правильно настроены параметры работы камеры. При необходимости, обратитесь к администратору системы или специалистам для помощи в настройке программного обеспечения.
4. Обратитесь за технической поддержкой
Если проблема с камерой остается нерешенной после выполнения вышеуказанных шагов, рекомендуется обратиться за технической поддержкой. Специалисты могут провести дополнительные проверки и исследования для выявления и устранения неисправности. Они также могут предложить решения, такие как замена камеры или использование альтернативных методов наблюдения.
5. Выработка плана действий в случае отсутствия камеры
Пока проблема с камерой не будет решена, рекомендуется разработать план действий для поддержания безопасности и эффективности работы. Это может включать дополнительные меры безопасности, такие как установка видеодомофона или организация дополнительных патрулей. Также необходимо уведомить сотрудников о ситуации и при необходимости провести дополнительное обучение по безопасности и особенностям работы без функционирующей камеры.
Проверка наличия установленных драйверов для камеры
Чтобы проверить наличие установленных драйверов для камеры, можно выполнить следующие действия:
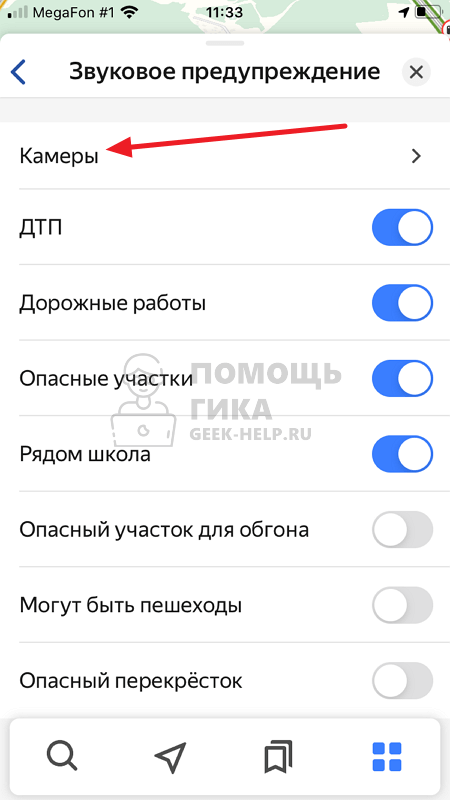
1. Проверка в Диспетчере устройств
Для начала откройте Диспетчер устройств на компьютере. Для этого можно воспользоваться сочетанием клавиш Win + X и выбрать «Диспетчер устройств» из выпадающего меню. В открывшемся окне Диспетчера устройств найдите раздел «Камеры» или «Видеоустройства». Если установлены драйверы для камеры, то в этом разделе должно отображаться название установленной камеры.
2. Проверка в Системной информации
Другой способ проверить наличие установленных драйверов для камеры — воспользоваться Системной информацией. Для этого откройте поиск на компьютере и введите «Системная информация». В открывшемся окне Системной информации выберите раздел «Компоненты» и перейдите к разделу «Мультимедиа». Здесь отобразятся сведения о установленных драйверах для камеры.
3. Проверка на сайте производителя камеры
Если у вас есть сомнения в том, что драйверы для камеры установлены или они повреждены, вы можете обратиться на сайт производителя камеры. На сайте обычно предоставляется возможность скачать и установить последние версии драйверов для камеры, что поможет решить проблемы с ее работой.
4. Обновление или переустановка драйверов
Если вы обнаружили, что драйверы для камеры не установлены или повреждены, то важно обновить или переустановить их. Для этого можно воспользоваться «Диспетчером устройств» и выбрать пункт «Обновить драйвер» или «Удалить устройство» (в случае переустановки). После этого можно попробовать установить новые драйверы для камеры с помощью программы или скачать их с сайта производителя.
Зная, как проверить наличие установленных драйверов для камеры, пользователь сможет решить проблемы, связанные с ее работой, и наслаждаться полным функционалом камеры.
Проверка работы камеры с помощью веб-приложений
В наше время использование камеры в устройствах стало неотъемлемой частью нашей жизни. Камеры присутствуют на смартфонах, ноутбуках, планшетах и других гаджетах, и мы часто используем их для общения, проведения видеоконференций и создания контента. Важно убедиться, что камера на устройстве работает исправно, и для этого мы можем использовать веб-приложения.
Как проверить работу камеры с помощью веб-приложения?
Существует несколько способов проверки работы камеры с использованием веб-приложений:
- 1. Веб-приложения для тестирования камеры.
- 2. Видеочаты и видео-конференции.
- 3. Веб-приложения для создания фото и видео.
Давайте рассмотрим каждый из этих способов подробнее.
1. Веб-приложения для тестирования камеры
Существуют специальные веб-приложения, разработанные для проверки работы камеры на вашем устройстве. Они позволяют вам протестировать камеру, проверить ее функциональность и качество изображения.
Примеры таких веб-приложений:
- Webcam Test: это веб-приложение, которое позволяет вам протестировать работу вашей камеры, провести тест на изображение и звук;
- Camera Online: данное веб-приложение позволяет проверить работу камеры в режиме реального времени и сделать тестовое фото.
2. Видеочаты и видео-конференции
Еще один способ проверки работы камеры — использование видеочатов и видео-конференций. Многие популярные платформы и сервисы предоставляют возможность проводить видеозвонки и видеоконференции. Вы можете использовать такие платформы для проверки работы камеры на вашем устройстве.
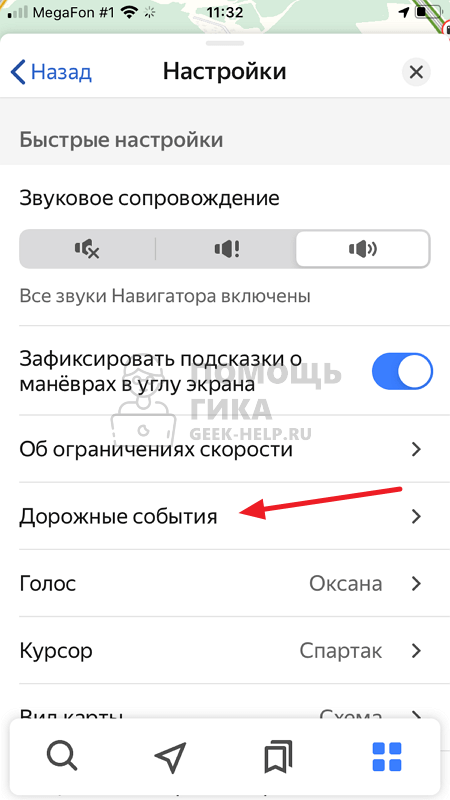
Примеры платформ и сервисов для проведения видеоконференций:
- Zoom: это платформа, позволяющая проводить видеоконференции с разным количеством участников;
- Skype: популярный сервис для видеозвонков и видеоконференций;
- Google Meet: данная платформа от Google предоставляет возможность проведения видеоконференций в браузере без необходимости установки дополнительного ПО.
3. Веб-приложения для создания фото и видео
Еще один способ проверить работу камеры — использовать веб-приложения для создания фото и видео. Такие приложения позволяют вам сделать фотографии и записать видео прямо в браузере.
Примеры веб-приложений для создания фото и видео:
- Camera Suite: это веб-приложение, которое предоставляет возможность делать фотографии и записывать видео прямо в браузере;
- PhotoBooth Online: данное веб-приложение позволяет делать фотографии с использованием встроенной камеры в устройстве.
Используя вышеуказанные веб-приложения, вы можете проверить работу камеры на вашем устройстве и быть увереными в ее исправности. Если вы обнаружите проблемы с работой камеры, рекомендуется обратиться к специалисту для диагностики и ремонта устройства.
Возможные причины неработоспособности камеры
Неработоспособность камеры может быть вызвана различными причинами. Важно учитывать, что в каждом конкретном случае необходимо проводить тщательную диагностику для выявления и устранения неисправности.
1. Физическое повреждение
Физическое повреждение камеры может привести к ее неработоспособности. Например, падение, удар или неправильное использование могут повредить внутренние компоненты камеры, такие как объектив, матрица или соединительные провода.
2. Проблемы с программным обеспечением
Неработоспособность камеры может быть связана с проблемами программного обеспечения. Неправильная установка драйверов, конфликты программ или несовместимость операционной системы могут привести к отказу камеры.
3. Неисправность соединительных кабелей
Неисправность соединительных кабелей может привести к неработоспособности камеры. Поврежденные или неправильно подключенные кабели могут привести к потере связи между камерой и устройством, на котором она установлена.

4. Проблемы с настройками камеры
Неправильные настройки камеры могут быть причиной ее неработоспособности. Например, неправильно установленный режим работы, низкий уровень освещенности или неправильная экспозиция могут привести к отсутствию изображения или его низкому качеству.
5. Проблемы с питанием
Неработоспособность камеры может быть вызвана проблемами с питанием. Недостаточное напряжение или нестабильность источника питания могут привести к сбоям в работе камеры.
Возможные причины неработоспособности камеры включают физическое повреждение, проблемы с программным обеспечением, неисправность соединительных кабелей, проблемы с настройками камеры и проблемы с питанием. В случае неработоспособности камеры рекомендуется обратиться к специалисту для диагностики и ремонта.
В связи с ростом угрозы нарушения приватности с использованием встроенных камер в устройствах, очень важно принять меры для предотвращения возможного подключения камеры без предупреждения. Это поможет обезопасить вашу частную жизнь и защитить вас от незаконного наблюдения.
Представленные в статье рекомендации не являются исчерпывающим списком мер безопасности, но являются основными и достаточными для предотвращения внедрения вредоносного программного обеспечения и получения несанкционированного доступа к вашей камере. Следуя этим рекомендациям, вы сможете убедиться, что ваша камера работает только в тех случаях, когда вы этого хотите.
Основные меры безопасности:
- Отключение камеры: Оптимальной мерой безопасности является полное отключение камеры, когда она не используется. Это можно сделать путем отключения устройства или отключения камеры в настройках.
- Перекрытие камеры: Если отключение камеры не является удобным вариантом, вы можете использовать физическое перекрытие камеры, например, заклеив камеру непрозрачной лентой или приобретя специальный затемняющий наклейку.
- Обновление программного обеспечения: Регулярно проверяйте наличие и устанавливайте все доступные обновления операционной системы и приложений, связанных с камерой. Это поможет закрыть известные уязвимости и снизить риск внедрения вредоносного программного обеспечения.
- Установка антивирусного программного обеспечения: Используйте надежное антивирусное программное обеспечение, которое будет регулярно сканировать ваше устройство и контролировать его безопасность.
- Управление доступом к приложениям: Обратите внимание на разрешения, которые запрашивают приложения, связанные с камерой. Одобряйте только необходимые разрешения и контролируйте, какие приложения имеют доступ к вашей камере.
Совершая эти простые шаги, вы сможете значительно укрепить безопасность вашей камеры и снизить риск несанкционированного доступа к приватной информации. Помните, что быть бдительным и принимать соответствующие меры безопасности является основным условием сохранения вашей приватности.